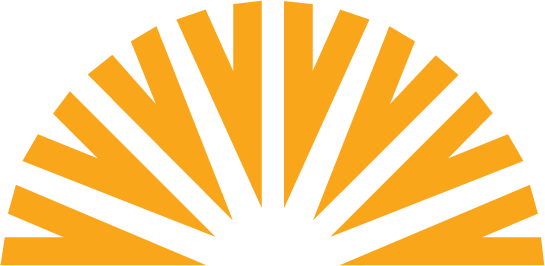Frequently-Asked Questions : Signing Into Your Account
Registering for the Online Branch
Before you can use the online branch, you’ll need to register. Registration is a one-time only process and typically takes less than five minutes to complete.
Even if you already use the old online branch, you still need to register for the new online branch. This is because you’ll be choosing a username and a new password as well as setting other security options for your account.
Here are the steps to register your account to use the Online Branch:
- Go to the Goldenwest Credit Union home page at www.gwcu.org.
- Look for the sign in box on the home page and click on the “Not Registered?” link.
- Read through the “Before You Register” instructions on the page.
- If you are registering a personal account, click on the “Personal Account” link at the bottom of the page. If you are registering a business account, click on the “Business Account” link located at the bottom of the page.
- For personal accounts, enter your account number, last four digits of your social security number, and your birthday. If there is more than one person on the account, you must enter the last four digits of social security number and birthday of the primary account holder. The primary account holder is the person whose name is listed on the statement.
For business accounts, enter the account number, last four digits of your tax ID number, and the zip code. - Read through the “Terms of Use” and the “Bill Pay Terms & Conditions” agreements by clicking on each of the links provided.
- If you agree to these terms, enter “YES” in the “Accept” box. Then press the “Start” button.
- For the security of your account, the system will send you a one-time registration passcode to the email address or phone number we have one file for your account. Select one of the options from the “Send Method” drop down and click on the “Send Passcode” button.
Tip: If none of the email addresses or phone numbers are correct in this list, you’ll need to visit us to update the information on your account before you can complete the registration process. Please come into your nearest branch during regular hours and bring a valid photo ID for assistance. - Depending on the option you chose in the last step, you’ll either receive a phone call, a text message, or an email containing your registration passcode. Enter the passcode into the box provided and press “Confirm Passcode”.
Tip: If you don’t receive your passcode in a minute or two, click the “Resend passcode to…” link on the page. If you chose to have the passcode emailed to you, check the spam folder in your email to make sure it wasn’t inadvertently sent there. - Type a username of your choice. You will enter the username every time you sign into your account. So make sure your username is something you will remember. To see the requirements your username must meet, click on the “show username rules” link.
- Choose a password. You will be required to enter your password every time you sign in. So choose a password that you will remember. Your password must also follow certain requirements. To see what those requirements are, click on the “show password rules” link.
- In the “Confirm Password” field, enter the same password that you entered above. This ensures that you typed your password correctly.
- Enter your email address in the “Email” field.
- Enter your email address again in the “Confirm Email” field. This ensures that you typed your email address correctly.
- Press “Next”.
- You’ll need to choose three security questions and provide your answers to each of those three questions. You’ll sometimes be asked one of these questions when you log in. These questions are an additional layer of security to protect your account from unauthorized access.
Select a question from each of the three question boxes. Then enter your answer to each of the three questions. You’ll need to remember the answers you enter here. You’ll be asked these same questions when you log in and you’ll need to provide the same answers you entered here.
Tip: The answers you provide are not case-sensitive. You won’t need to remember how they are capitalized. - Click “Next”.
- Enter a “security phrase”. The security phrase is a message that you’ll see every time you sign in. It is displayed to prove that you are about to sign in to a valid Goldenwest site. The phrase can be anything you’d like it to be.
- Choose a security picture. The purpose of the security picture is similar to the security phrase. It is displayed to show you that you are about to sign in to a valid Goldenwest site. You can choose from any of the images displayed. If you don’t like any of the images displayed, you can click on the “Next” link to see more pictures. When you find an image you like, click on the round button next to the name below the picture.
- Click “Next”.
- The system will work to complete your registration. Please be patient. This process may take up to five minutes to complete.
- Your registration is complete. You can now begin using your account.
Now that you are registered, you can sign in to your account from the Goldenwest home page at www.gwcu.org. Remember to enter your username and not your account number in the sign in box.